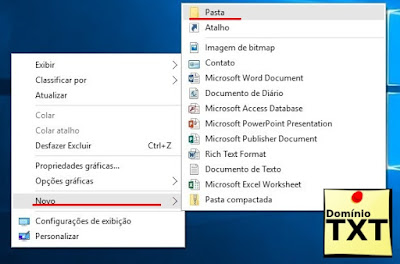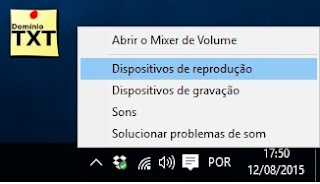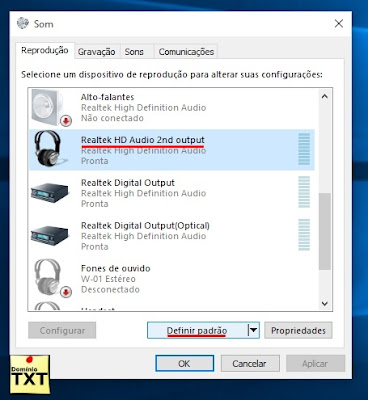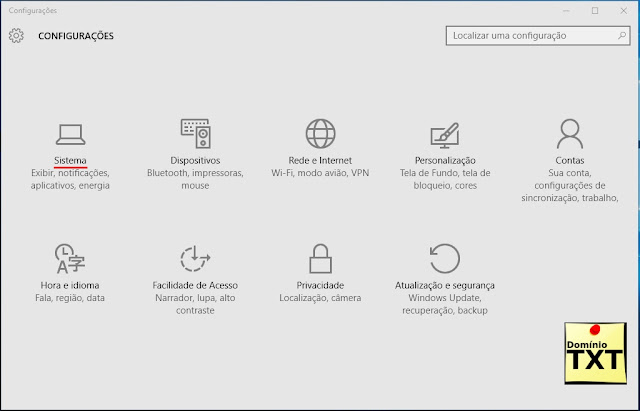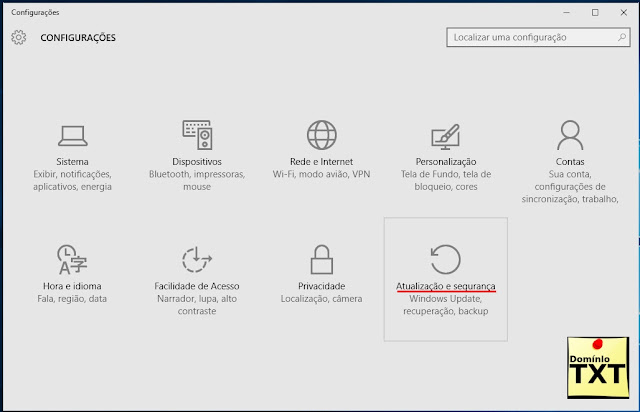Windows 10 o que fazer após a instalação [Informação]
Windows 10 o que fazer após a instalação.
Bem vindos ao Blog DomínioTXT.
Como todos já sabem, foi lançado recentemente a ultima atualização do sistema operacional da Microsoft, sistema este que recebeu o nome de Windows 10, uma plataforma rápida inovadora e que de acordo com as pesquisas já superou o seu antecessor em numero de usuários.
Porem sempre que migramos para um novo sistema operacional, existem aquelas configurações que devemos efetuar para que o mesmo funcione tão bem quanto funcionava o anterior e é para isso que estamos aqui hoje.
Pensando em auxiliar os usuários nessa nova jornada de desbravamento do novo sistema operacional, nos do Blog DominioTXT elaboramos uma lista de configurações que devem ser efetuadas para que a sua experiência com o novo sistema seja a mais proveitosa possível.
Hoje veremos algumas configurações de sistema para o Microsoft Windows 10.
Considerações iniciais.
Antes de darmos inicio aos processos descritos a seguir, salientamos que estes não são obrigatórios para o bom andamento do sistema, mas que de modo geral, contribuem para que o mesmo funcione de maneira mais rápida e simples.
Todos as atividades a seguir são baseadas apenas no menu de configurações do próprio sistema operacional, e que não farão o com que o seu sistema fique desprotegido ou mesmo irregular perante a plataforma disponibilizada pela Microsoft.
Os processos executados a seguir foram baseados na versão Microsoft Windows 10 Pro. com data de atualização de 14 de agosto, portanto qualquer alteração do produto pode ser efetuada pela proprietária do software, fazendo com que o mesmo desvalide alguma informação contida neste artigo.
Desativar aplicativos em segundo plano.
O novo sistema da Microsoft além de trazer muitas inovações, trouxe uma seria de novos aplicativos, e estes aplicativos consomem desnecessariamente memoria e processamento, quando na maioria nem estão sendo usados pelo usuário.
Para ajudar a dar uma “desafogada” na maquina vamos ver como desativar estes aplicativos.
Acesse o meu iniciar do seu sistema operacional e abra a opção “Configurações” do seu computador, esta opção costuma estar no menu de acesso rápido localizado a esquerda.
No menu de configurações, observe que agora tudo esta alocado por setor. Clique no ícone “Privacidade” que se assemelha a um cadeado, para então ter acesso aos menus de privacidade do sistema operacional.
Já em Privacidade do sistema, acesse a aba lateral “Aplicativos em segundo plano”, e então marque como desativado todos os aplicativos aos quais você não tem utilizado frequentemente.
Pronto, reinicie seu computador para ter certeza que as configurações foram aplicadas. Desativar a inicialização dos aplicativos em segundo plano não significa bloquear a aplicação permanentemente no sistema, mas sim deixar que a mesma só seja executada quando solicitada pelo usuário.
Atalho para o modo “Deus”.
Com a evolução do sistema operacional, a Microsoft tem sempre presado por um sistema com uma interface cada vez mais inovadora, e isso faz com que o sistema tenha como efeito colateral a omissão de algumas janelas de configuração ou mesmo de informações.
O Modo Deus presente no sistema operacional na verdade é uma ferramenta simplificada do painel gerencial, onde se tem acesso direto a menus de configuração de rede, hardware, software, medidas de segurança e até mesmo gerenciamento de contas de usuários.
Para ter acesso ao menu do modo Deus no seu sistema operacional Windows 10, basta você acessar a Área de Trabalho, e utilizando o clique Direito do seu mouse, crie um nova pasta.
Após ter criado um novo diretório, vamos alterar o seu nome para o nome/caminho do local onde esta localizado o menu do Modo Deus. Copie e cole exatamente o texto a seguir no lugar do nome da pasta criada.
GodMode.{ED7BA470-8E54-465E-825C-99712043E01C}
Automaticamente o sistema operacional irra denominar a pasta como um “ShortCut” ou atalho para o menu de configuração que foi configurado.
Agora basta clicar no ícone e se maravilhar com este incrível painel de configurações organizado por categorias. Caso renomeie a pasta, a mesma perdera a propriedade de atalho para o menu, e portanto devera ser renomeada novamente conforme os dados anteriores.
Definindo dispositivo de áudio Padrão.
O que tem ocorrido com a maioria dos usuários que tem migrado de sistemas mais antigos como o Windows 7, é que durante o processo a nova plataforma da Microsoft tem perdido algumas configurações do perfil de usuário.
Entre as configurações que estão sendo “Esquecidas” esta as relacionadas as mídias de reprodução de áudio, e neste caso algumas estações passarão a não reproduzir ou emitir sons e avisos sonoros.
Para corrigir este problema, basta você acessar o menu “Dispositivos de Reprodução”, clicando com o botão direito do Mouse no ícone de volume, localizado na barra de tarefas do Windows, ao lado do indicador de Data e Horas.
Na janela de configurações de “Som”, na primeira aba “Reprodução”, selecione um dos dispositivos de reprodução disponíveis, e em seguida marque o mesmo como “Definir padrão”.
Assim que definir seu dispositivo de áudio padrão, basta clicar em “Aplicar”, para então voltar a ouvir sons e aviso do seu sistema operacional.
Obs.: Caso esta solução não resolva seu problema, acredito que o mesmo possa estar relacionado a falta de drivers do seu dispositivo com o sistema operacional. Caso este seja seu problema, nos do Blog DominioTXT recomendamos que verifica a compatibilidade do seu Hardware com o sistema operacional diretamente no site do fabricante.
Desativar notificações de sistema.
Entre tantas novidades que o novo sistema trouxe, veio um sistema mais eficiente de notoficações de atividades, onde agora é possível estar sendo avisado sobre ações de aplicativos, chamadas voip ou mesmo lembretes.
Porem nem sempre queremos ser avisados de toda e qualquer atividade do sistema, mas como desativamos este recurso?
Para dar inicio a desativação de notificações do sistema, temos que acessa novamente o painel de configurações do Sistema Operacional Windows 10.
Em seguida acesse o menu de Sistemas.
Dentro das opções de “Sistema”, acesse a aba a esquerda “Notificações e ações” e selecione-a. Assim que selecionar este menu, abrirá uma janela na lateral direita onde já é possível visualizar algumas notificações, e então marcar como desativado aquelas que não são necessárias.
Lembrando que as notificações podem ser vistas no ícone de bandeja “Notificações”, localizado ao lado direito da sua barra de tarefas principal, ao lado do relógio.
Desativar o envio de Atualizações.
Visando aumentar o trafego das atualizações referentes ao sistema operacional Windows 10, a Microsoft utilizou um sistema de download de pacotes semelhantes ao Torrent que utiliza o protocolo P2P.
Mas para a funcionalidade desta função, o sistema utiliza o pacote de dados ADSL do usuário, consumindo altas taxas de Upload da conexão do usuário, fazendo com que em alguns momentos o a conexão com a internet oscile exorbitantemente.
Para evitar que este problema ocorra com você basta que seja desativado o envio de atualizações.
Como de costume acesse o menu de configurações, e então navegue ate a opção Atualizações e segurança.
Dentro do gerenciador de atualizações, acesse a primeira aba “Windows Update”, e em seguida na janela a direita clique em “Opções Avançadas”.
Em opções avançadas, acesse “Escolher como as atualizações serão obtidas”.
Para finalizar este processo, desative a opção “Atualizações de mais de um local”.
Como podemos notar a própria descrição da atividade do gerenciador de Atualizações, já nos informa de onde vão ser obtidas as atualizações do Sistema, assim como também serão enviadas para as demais estações da nossa rede local, e ou através da nossa WAN.
Acredito que a menos que você seja uma empresa de grande porte, e com um grande numero de computadores, esta opção deva permanecer desativada.
A todos o meu singelo agradecimento.
Gostou do Blog, então deixe o seu comentário.
Quer sugerir algum assunto? Notou algo que não confere com o assunto?