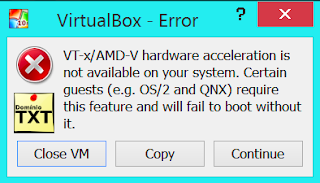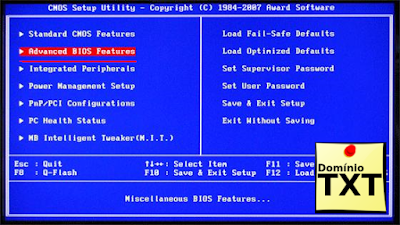VirtualBox erro de VT-X/AMD-V na inicialização [Manual]
VirtualBox erro de VT-X/AMD-V na inicialização.
Bem vindos ao Blog DomínioTXT.
Já venho falando sobre a virtualização de sistemas operacionais a algum tempo, e dando mais atenção para a aplicação VirtualBox, devido ao seu sistema de licença e a facilidade de manuseio do programa.
Porem nos últimos dias tivemos a infelicidade de ao tentar efetuar a instalação de um sistema operacional de teste, o mesmo retornava um erro que se fazia referente ao sistema de Aceleração de hardware, e acossava a falta do mesmo na nossa estação.
Todavia fomos atrás da solução deste problema, para que hoje possamos estar compartilhando este com vocês.
Hoje iremos debater o erro de VT-X/AMD-V, o que causa este problema e qual a maneira correta de soluciona-lo.
Tanto o VT-X em processadores Intel e AMD-V nos processadores AMD, são tecnologia que foram desenvolvidas para que um mesmo processador pudesse ser utilizado por mais de um Sistema Operacional simultaneamente.
A tecnologia de virtualização dos núcleos de um processador é algo totalmente diferente ao sistema de Multitarefas do mesmo, enquanto um sistema multitarefas roda todas as instruções sobre um mesmo sistema operacional, a Virtualização roda múltiplos Sistemas Operacionais em um mesmo Ambiente paralelo de funcionamento.
O erro que ocorre no VirtualBox é recorrente de quando o sistema não consegue localizar esta tecnologia no seu Sistema de Hardware, ou por algum motivo que a aplicação não sabe descrever, não consegue habilitar o mesmo, que faz que que as telas de erro sejam exibidas.
Os principais ocasionadores deste erro são a desativação da “Tecnologia de Virtualização”, que deve ser configurada junto a BIOS do seu computador, a ate o próprio Hyper-V Manager, que o sistema de Virtualização integrado ao Windows 8 e versões superiores, que drena a execução dos recursos VT-X/AMD-V, para a sua própria aplicação.
Este erro é mais frequente quando se esta Utilizando um sistema operacional hospedeiro do virtualbox com base no Windows 8 ou Windows 10 e se tenta efetuar a Instalação de um sistema Windows 10 ou 8 junto ao VirtualBox.
Quando o VirtualBox não possui acesso a “Tecnologia Virtualização” do seu sistema de Hardware, algumas opções ficarão indisponíveis, como:
Para efetuar esta tarefa, não é preciso efetuar nenhuma função mirabolante junto ao seu computador, tão pouco o danificar para que o mesmo seja corrigido.
A tecnologia de Virtualização já esta presente no seu sistema e pode ser ativada através da configuração da própria BIOS, sendo esta uma variante de cada BIOS dos fabricantes.
De um modo geral, deves iniciar o computador, e durante a inicialização dever pressionar a tecla “F2” ou “DELETE”, para que tenha acesso as configurações da BIOS da sua maquina.
Obs.: Todo este procedimento deve ser executado na BIOS do computador Hospedeiro.
Dentro do menu da BIOS do seu computador, acesse o menu de configuração da mesma e então vá ate a opção “Advanced BIOS Features”, para ter acesso as configurações da própria BIOS.
Em “Advanced BIOS Features” procura por qualquer instrução que faça alguma referencia a Virtualização, sendo possível encontrar estra instrução dento do menu primário da aba “Advanced BIOS Features”, ou mesmo de uma sub menu da “CPU Setings” e modifique a opção para “Habilitado”.
Agora volte ao menu anterior e selecione a opção “Save & Exit Setup”, para salvar as modificações feitas e sair do sistema de configuração da sua BIOS.
Seu computador será reiniciado, aguarde a inicialização normal do equipamento para termos acesso ao seu sistema operacional. Agora o seu sistema Já estará utilizando a tecnologia de Virtualização do seu processador, indiferente de o mesmo ser um componente AMD com tecnologia AMD-V, ou Intel com tecnologia VT-X.
Como já havíamos explicado anteriormente, os sistemas operacionais Microsoft possuem uma tecnologia de Virtualização própria, o Hyper-V Manager, que sequestra os recursos de Virtualização do seu sistema operacional e os dedica para o Hyper-V Manager.
Caso esteja utilizando alguns dos dois sistemas como Hospedeiro das suas maquinas Virtuais com o VirtualBox, é necessário que sejam desabilitado esta função, caso contrario as maquinas virtuais não terão acesso a “tecnologia de Virtualização” do seu processador.
Para desabilitar o Hyper-V Manager, abra uma abra do seu “COMMAND” o famoso “CMD” como administrador. Para fazer isso, digite “CMD” na barra de pesquisa do seu sistema, e quando aparecer o ícone do “COMMAND”, clique com o botão direito do mouse, e selecione “Executar como Administrador”.
Com o “CMD” aberto na área de trabalho, digite o seguinte comando:
# bcdedit
Este comando te dará algumas informações sobre o sistema operacional, entre elas , te informara se o Hyper-V Manager, esta ativado.
Para desativar o mesmo, você deve utiliza a linha de comando abaixo:
# bcdedit /set hypervisorlaunchtype off
Agora o seu sistema Hyper-V Manager já esta configurado para não iniciar junto a inicialização do sistema operacional, porem ainda é necessário que você reinicie a sua maquina para que o mesmo seja desativado.
Para se certificar que o mesmo esta desativado, basta que você volte a abrir o “COMMAND” como administrador, e execute o comando “bcdedit”, para que sejam apresentadas novamente as informações do sistema e então você possa estar conferindo se tudo deu certo.
Agora além de poder utilizar sistemas operacionais mais novos nas suas maquinas Virtuais, você também pode utilizar sistemas X64, e gerenciar os núcleos dos seus sistemas operacionais Virtualizados.
Acesse o nosso canal e se inscreva la para receber nossos videos, conforme eles forem saindo "Canal DomínioTXT".
A todos o meu singelo agradecimento.
Mande sua opinião, sugestão ou reclamação. Contato DomínioTXT.
Fonte: Microsoft
Bem vindos ao Blog DomínioTXT.
Porem nos últimos dias tivemos a infelicidade de ao tentar efetuar a instalação de um sistema operacional de teste, o mesmo retornava um erro que se fazia referente ao sistema de Aceleração de hardware, e acossava a falta do mesmo na nossa estação.
Todavia fomos atrás da solução deste problema, para que hoje possamos estar compartilhando este com vocês.
Hoje iremos debater o erro de VT-X/AMD-V, o que causa este problema e qual a maneira correta de soluciona-lo.
Causas do erro de VT-X/AMD-V.
Tanto o VT-X em processadores Intel e AMD-V nos processadores AMD, são tecnologia que foram desenvolvidas para que um mesmo processador pudesse ser utilizado por mais de um Sistema Operacional simultaneamente.
A tecnologia de virtualização dos núcleos de um processador é algo totalmente diferente ao sistema de Multitarefas do mesmo, enquanto um sistema multitarefas roda todas as instruções sobre um mesmo sistema operacional, a Virtualização roda múltiplos Sistemas Operacionais em um mesmo Ambiente paralelo de funcionamento.
O erro que ocorre no VirtualBox é recorrente de quando o sistema não consegue localizar esta tecnologia no seu Sistema de Hardware, ou por algum motivo que a aplicação não sabe descrever, não consegue habilitar o mesmo, que faz que que as telas de erro sejam exibidas.
Os principais ocasionadores deste erro são a desativação da “Tecnologia de Virtualização”, que deve ser configurada junto a BIOS do seu computador, a ate o próprio Hyper-V Manager, que o sistema de Virtualização integrado ao Windows 8 e versões superiores, que drena a execução dos recursos VT-X/AMD-V, para a sua própria aplicação.
Este erro é mais frequente quando se esta Utilizando um sistema operacional hospedeiro do virtualbox com base no Windows 8 ou Windows 10 e se tenta efetuar a Instalação de um sistema Windows 10 ou 8 junto ao VirtualBox.
Quando o VirtualBox não possui acesso a “Tecnologia Virtualização” do seu sistema de Hardware, algumas opções ficarão indisponíveis, como:
- Instalação e utilização de sistemas x64.
- Configuração de núcleos para as maquinas Virtuais.
- Acesso aos recursos “Aceleração do VirtualBox.
- Não executa ou instala sistemas Microsoft Windows 8 ou superiores, mesmo sendo x86.
Habilitando a Tecnologia de Virtualização do processador.
Para efetuar esta tarefa, não é preciso efetuar nenhuma função mirabolante junto ao seu computador, tão pouco o danificar para que o mesmo seja corrigido.
A tecnologia de Virtualização já esta presente no seu sistema e pode ser ativada através da configuração da própria BIOS, sendo esta uma variante de cada BIOS dos fabricantes.
De um modo geral, deves iniciar o computador, e durante a inicialização dever pressionar a tecla “F2” ou “DELETE”, para que tenha acesso as configurações da BIOS da sua maquina.
Obs.: Todo este procedimento deve ser executado na BIOS do computador Hospedeiro.
Dentro do menu da BIOS do seu computador, acesse o menu de configuração da mesma e então vá ate a opção “Advanced BIOS Features”, para ter acesso as configurações da própria BIOS.
Em “Advanced BIOS Features” procura por qualquer instrução que faça alguma referencia a Virtualização, sendo possível encontrar estra instrução dento do menu primário da aba “Advanced BIOS Features”, ou mesmo de uma sub menu da “CPU Setings” e modifique a opção para “Habilitado”.
Agora volte ao menu anterior e selecione a opção “Save & Exit Setup”, para salvar as modificações feitas e sair do sistema de configuração da sua BIOS.
Seu computador será reiniciado, aguarde a inicialização normal do equipamento para termos acesso ao seu sistema operacional. Agora o seu sistema Já estará utilizando a tecnologia de Virtualização do seu processador, indiferente de o mesmo ser um componente AMD com tecnologia AMD-V, ou Intel com tecnologia VT-X.
Desabilitando o Hyper-V Manager no Windows 8 e Windows 10.
Como já havíamos explicado anteriormente, os sistemas operacionais Microsoft possuem uma tecnologia de Virtualização própria, o Hyper-V Manager, que sequestra os recursos de Virtualização do seu sistema operacional e os dedica para o Hyper-V Manager.
Caso esteja utilizando alguns dos dois sistemas como Hospedeiro das suas maquinas Virtuais com o VirtualBox, é necessário que sejam desabilitado esta função, caso contrario as maquinas virtuais não terão acesso a “tecnologia de Virtualização” do seu processador.
Para desabilitar o Hyper-V Manager, abra uma abra do seu “COMMAND” o famoso “CMD” como administrador. Para fazer isso, digite “CMD” na barra de pesquisa do seu sistema, e quando aparecer o ícone do “COMMAND”, clique com o botão direito do mouse, e selecione “Executar como Administrador”.
Obs.: Caso não abra como administrador, o seu Sistema Operacional não permitira que sejam efetuadas alterações, e te retornara um erro de autenticação.
Com o “CMD” aberto na área de trabalho, digite o seguinte comando:
# bcdedit
Este comando te dará algumas informações sobre o sistema operacional, entre elas , te informara se o Hyper-V Manager, esta ativado.
Obs.: O do meu sistema já esta desativado.
Para desativar o mesmo, você deve utiliza a linha de comando abaixo:
# bcdedit /set hypervisorlaunchtype off
Agora o seu sistema Hyper-V Manager já esta configurado para não iniciar junto a inicialização do sistema operacional, porem ainda é necessário que você reinicie a sua maquina para que o mesmo seja desativado.
Para se certificar que o mesmo esta desativado, basta que você volte a abrir o “COMMAND” como administrador, e execute o comando “bcdedit”, para que sejam apresentadas novamente as informações do sistema e então você possa estar conferindo se tudo deu certo.
Agora além de poder utilizar sistemas operacionais mais novos nas suas maquinas Virtuais, você também pode utilizar sistemas X64, e gerenciar os núcleos dos seus sistemas operacionais Virtualizados.
Acesse o nosso canal e se inscreva la para receber nossos videos, conforme eles forem saindo "Canal DomínioTXT".
A todos o meu singelo agradecimento.
Gostou do Blog, então deixe o seu comentário.
Quer sugerir algum assunto? Notou algo que não confere com o assunto?
Quer sugerir algum assunto? Notou algo que não confere com o assunto?
Fonte: Microsoft