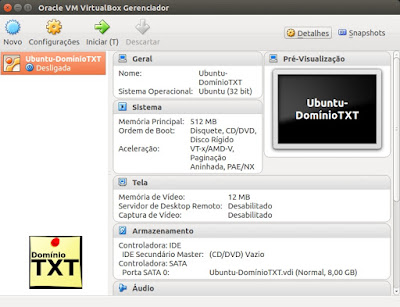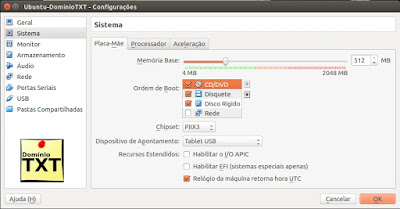Criar maquinas virtuais com VirtualBox [Manual]
Criar maquinas virtuais com VirtualBox.
Bem vindos ao Blog DomínioTXT.
Quem trabalha com Tecnologia da Informação já deve ter tido a experiência ou presenciado a utilização do sistema de Maquinas Virtuais, método este que é normalmente empregado quando se tem a necessidade de um ambiente de trabalho que seja Independente do Sistema Operacional principal mas que rode em uma mesma estação de trabalho.
O conhecimento do conceito da virtualização de ambientes de trabalho é algo imprescindível para um profissional da área da Tecnologia da informação, e é por conta deste motivo que hoje nosso assunto é como “Criar maquinas virtuais com VirtualBox”.
Conceito de maquinas Virtuais.
Maquinas virtuais são ambientes de trabalhos Reais emulados por um computador hospedeiro. Ao contrario do que se pensa, todo e qualquer sistema operacional é virtual, mas o conceito de uma maquina virtual, parte da ideia de que não seja necessário adquirir um novo equipamento (hardware) para se instalar um novo sistema operacional.Assim como em desktops físicos, as maquinas virtuais também possuem Disco Rígido, Processador, Memoria e Leitor de Midias, que em geral vão ter suas capacidades limitadas pelos periféricos existentes na maquina hospedeira.
Muitos softwares disponíveis no mercado já fazem esta tarefa de emular uma VM dentro de um sistema operacional, como é o caso da aplicação VirtualBox, disponível para download aqui no blog DomínioTXT.
As maquinas virtuais ou VM se destacam pela facilidade que demonstram no quesito “testes de alto risco”, pois a mesma possibilita que o usuário danifique ou mesmo formate o sistema de arquivos da Maquina Virtual sem comprometer o Sistema Operacional principal da estação hospedeira.
Para este manual utilizaremos a ferramenta VirtualBox, pois a mesma se destaca em vários quesitos, sendo eles:
- Multi-plataforma.
- Software GPL.
- Compatibilidade com USB 2.0.
- Aceita até 4GB de memoria RAM.
Virtualbox, é uma ferramenta de virtualização gratuita, administrada pela empresa Oracle, e que tem como principal funcionalidade a disponibilização de ambientes virtuais, podendo estes serem utilizados como uma estação de trabalho dependente. Download VirtualBox.
Criando uma maquina Virtual com o VirtualBox.
Como já é de costume, para efetuar a instalação de um sistema virtual você precisa ter uma copia do CD/DVD de instalação do sistema operacional desejado. Nos recomendados a instalação do Linux que será a utilizada neste manual, e que pode ser baixado em Download do Ubuntu 14.4 Lts.Partindo da ideia que você já possui a Midia de instalação do sistema operacional, e que já efetuou o download e a instalação da aplicação, vamos iniciar abrindo a tela do VirtualBox e em seguida clicar em “Novo” para darmos inicio a criação de uma nova Maquina Virtual.
Após dar inicio ao processo de criação da VM, serão solicitadas informações referente a VM, sendo no primeiro campo solicitado o nome da maquina e nos campos seguintes a versão do sistema operacional que será instalado.
Como já informamos que iremos instalar um sistema operacional Ubuntu 14.4, a nossa descrição de maquina já foi definida com os nossos dados, porem você pode optar por outros sistemas operacionais, lembrando sempre de preencher corretamente o sistema operacional que será instalado.
Agora iremos definir a quantidade de memoria RAM que será alocada para a execução da maquina virtual.
Por padrão o assistente sempre ira recomendar a quantidade mínima de 512MB, porem você tem a sua disposição a quantidade máxima equivalente ao total de memoria instalada na maquina hospedeira. Selecione a quantidade de memoria que considere necessário e clique em “Próximo”.
Assim como em uma maquina física, em uma maquina virtual também é possível efetuar upgrades de memoria, desde que a maquina hospedeira tenha a quantidade o equivalente desejada para disponibilizar a VM.
Nesta etapa iremos definir o disco virtual que a maquina ira utilizar, pois mesmo se tratando de uma VM, as suas necessidades ainda são as mesmas. Neste caso o assistente te fornecera as seguintes opções:
- Não acrescentar um disco rígido virtual: Cria uma VM sem HD-Virtual o que permite você definir o disco posteriormente.
- Criar um disco rígido virtual agora: Cria um HD-Virtual novo para a VM que esta sendo criada.
- Utilizar um disco rígido virtual existente: Este te possibilitara utilizar um HD-Virtual remanescente de um Backup ou mesmo de uma VM desativada.
Marque a opção “Criar um disco rígido virtual agora” e em seguida clique em “Criar” para dar continuidade.
Agora vamos definir o tipo de arquivo que será utilizado para a criação do nosso Disco Rígido Virtual, sendo possível optar por até seis(6) formatos de disco padrão.
- VDI (VirtualBox Disk Image)
- VMDK (virtual Machine Disk)
- VHD (Virtual Hard Disk)
- HDD (Disco Rígido do Parallels)
- QED (Disco do QEMU)
- QCOW (QEMU Copy-on-Write)
Por padrão o próprio assistente te oferecera a utilização de discos do tipo VDI, pois este é o formato de HDV utilizado pelo VirtualBox, porem você também pode optar pelos demais formatos caso seja necessário.
Cada formato uma finalidade diferente como por exemplo o VMDK que serve para poder importar uma VM do VirtualBox em uma aplicação VMWare.
Selecione o formato desejado e clique em “Próximo”.
Na tela a seguir iremos definir como será a forma de utilização do Disco Virtual, sobre o espaço de armazenamento do disco local. Tendo as duas opções a seguir.
- Dinamicamente alocado: segue utilizando o espaço do disco físico ate que o mesmo atinja um tamanho pré definido.
- Tamanho Fixo: Define um tamanho de disco fixo inicial que não poderá ser modificado posteriormente.
Por se tratar da opção mais versátil, selecione a opção Dinamicamente alocado, ou a que for mais aconselhada para a capacidade total de disco disponível no seu Desktop e clique em próximo.
Ainda em configurações de disco, utilizaremos a tela a seguir para definir o tamanho máximo do disco local que iremos disponibilizar para o Disco Virtual da nossa VM.
Lembrando que se você escolheu “Dinamicamente alocado”, o disco será criado mas só utilizara o espaço alocado caso seja necessário, já se optou por “Tamanho Fixo”, independente de estar em uso o não, o tamanho alocado será reservado pelo HDV e portanto não estará disponível para o sistema operacional da maquina hospedeira.
Selecione a quantidade de Disco Rígido que deseja alocar para o Sistema Operacional da maquina virtual, e selecione “Criar” para então finalizar o processo de criação da maquina Virtual.
Inserindo um disco de Instalação de sistema operacional.
Quando iniciamos este manual, foi mencionado a necessidade de se ter uma copia do CD de Instalação do sistema operacional, porem como inserir um CD em uma maquina Virtual?Neste caso se você segui todo o tutorial corretamente e obteve uma maquina virtual, a sua janela do Gerenciador VirtualBox deve apresentar a sua maquina virtual como na imagem a seguir.
Com a maquina virtual desligada, selecione a VM que você acabou de criar, e então clique em “Configurações”, para acessar o menu de configurações da maquina virtual, algo semelhante a uma “bios”.
Dentro deste menu, navegue ate a aba “Armazenamento” para poder visualizar a controladora de Disco rígido e o leitor de Midia. Selecionando a controladora do Leitor de midia, e será apresentada a direita da janela dois campos, sendo a primeiro de “Atributos” e a segunda de “Informações”.
Em atributos você terá um ícone semelhante a um “CD”, que ao se clicar é apresentado as opções de seleção de leitura que a Controladora pode efetuar, sendo elas as seguintes:
- Selecione um arquivo de CD/DVD Virtual: Permite emular um arquivo de Imagem, contendo a o assistente de instalação do Sistema operacional desejado.
- Drive do Hospedeiro: Utiliza a unidade de leitura de CD/DVD do Desktop hospedeiro da VistualBox, sendo neste caso necessário gravar a imagem do sistema operacional em um CD/DVD.
Após selecionar a midia do sistema operacional que será utilizado, iremos alterar a ordem de “boot” da nossa maquina virtual, para que possamos iniciar a VM pelo disco, e então darmos continuidade a formatação da maquina.
Ainda no menu de “Configuração” da maquina virtual, acesse a aba a esquerda chamada “Sistema”.
Se observamos, a direita da janela é apresentada varias informações da Maquina Virtual, sendo na primeira aba “Placa-Mãe”, ao centro a opção “Ordem de Boot” onde é possível marcar a unidade desejada e movimenta-la para “Cima” ou para “Baixo”, aumentando ou diminuindo sua preferência durante a sequencia de inicialização da VM.
Movimente a unidade controladora de Midias e em seguida cliquem no botão “OK”, para confirmar a alteração. Agora basta voltar a aba inicial do ViltualBox, selecionar a VM e clicar na seta verde que indica “Iniciar”.
A partir deste ponto é simples formatação de sistema operacional, e neste caso você pode acompanhar nos nossos outros artigos que tratam da "instalação e formatação do Ubuntu”, e “instalação e formatação doWindows 7”.
Dica: Lembre que em alguns casos é necessário efetuar a instalação do sistema de adicionais para a sua maquina virtual, caso não saiba como efetuar estar processo acesse "Instalar adicionais para convidados no VirtualBox", e resolva problemas de compatibilidade de drivers e periféricos na sua maquina Virtual.
A todos o meu singelo agradecimento.
Gostou do Blog, então deixe o seu comentário.
Quer sugerir algum assunto? Notou algo que não confere com o assunto?